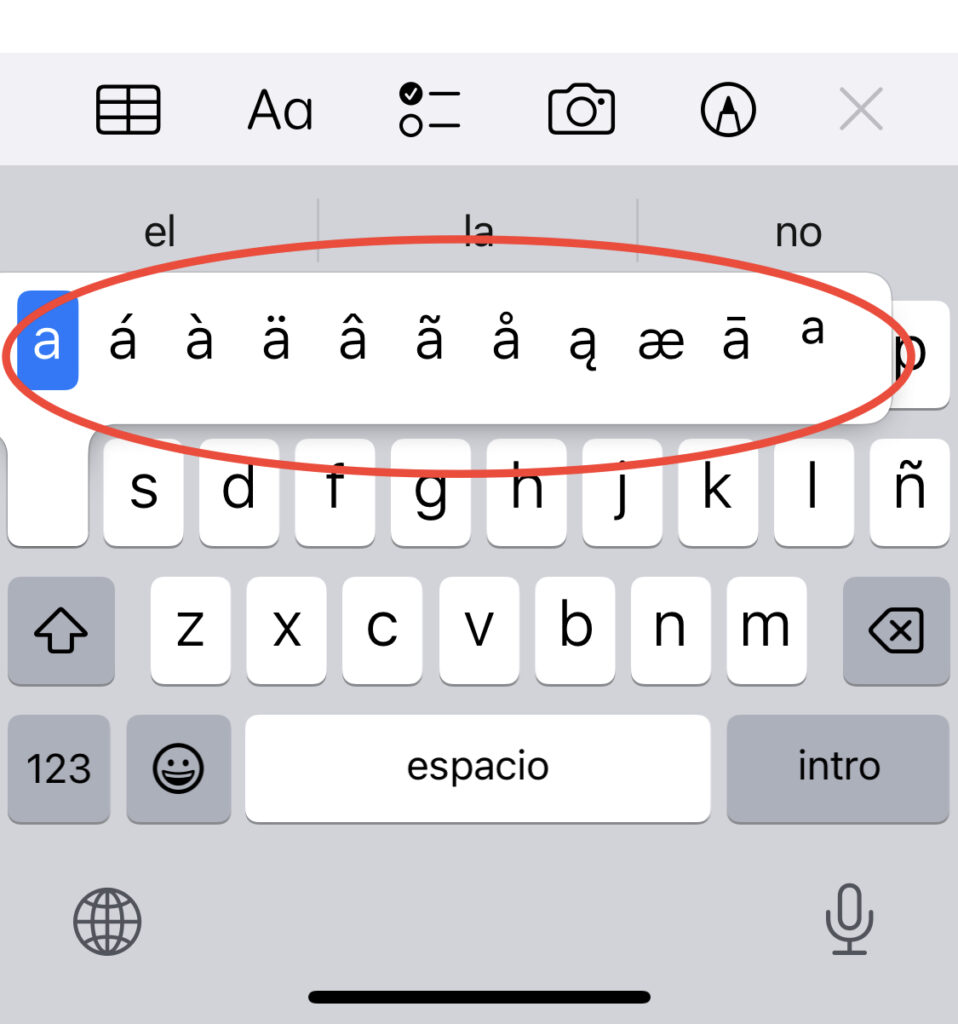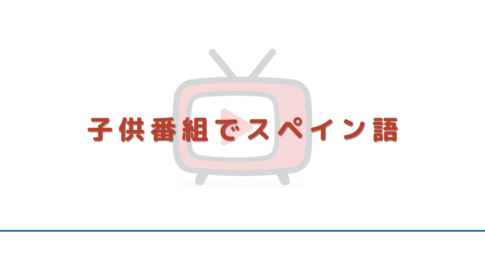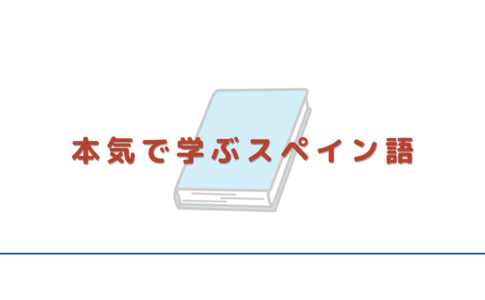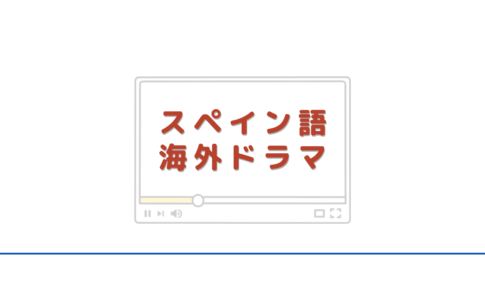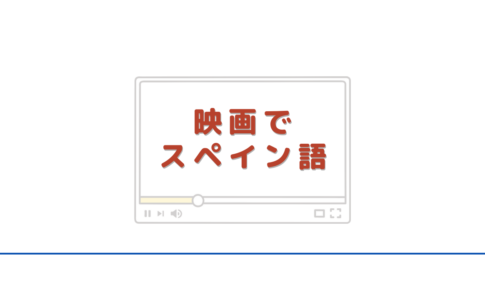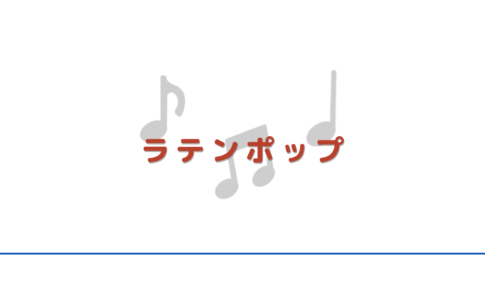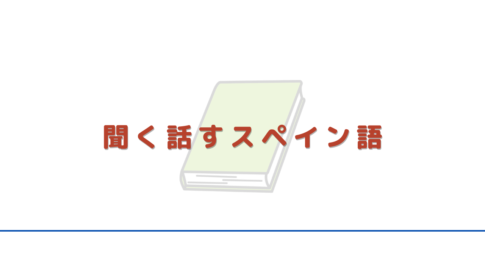注)macOS, iOSのお話です。
英語に加えて、他の外国語を学習をする場合、キーボードで特殊文字を打つ必要があります。
この場合、設定で必要な言語を追加していくのですが、その方法をスペイン語の場合でお伝えします。
目次
macOS (MacBook) の場合
スペイン語には、á é í ó ú などのアクセントが付く単語だったり、ñ のティルデが付くもの、記号でも逆さのクエスチョンマーク( ¿ )やエクスクラネーションマーク( ¡ )など、特殊な文字がいろいろあります。これらを入力したい場合は、まず、システム環境設定 → キーボードの入力ソースで左下の+ボタンからスペイン語を追加します。
画面はOSが古いバージョンのなので最新とは異なりますが、追加方法は同じです。
ただし、キー配置はバージョンによって少し違ってくるようです。
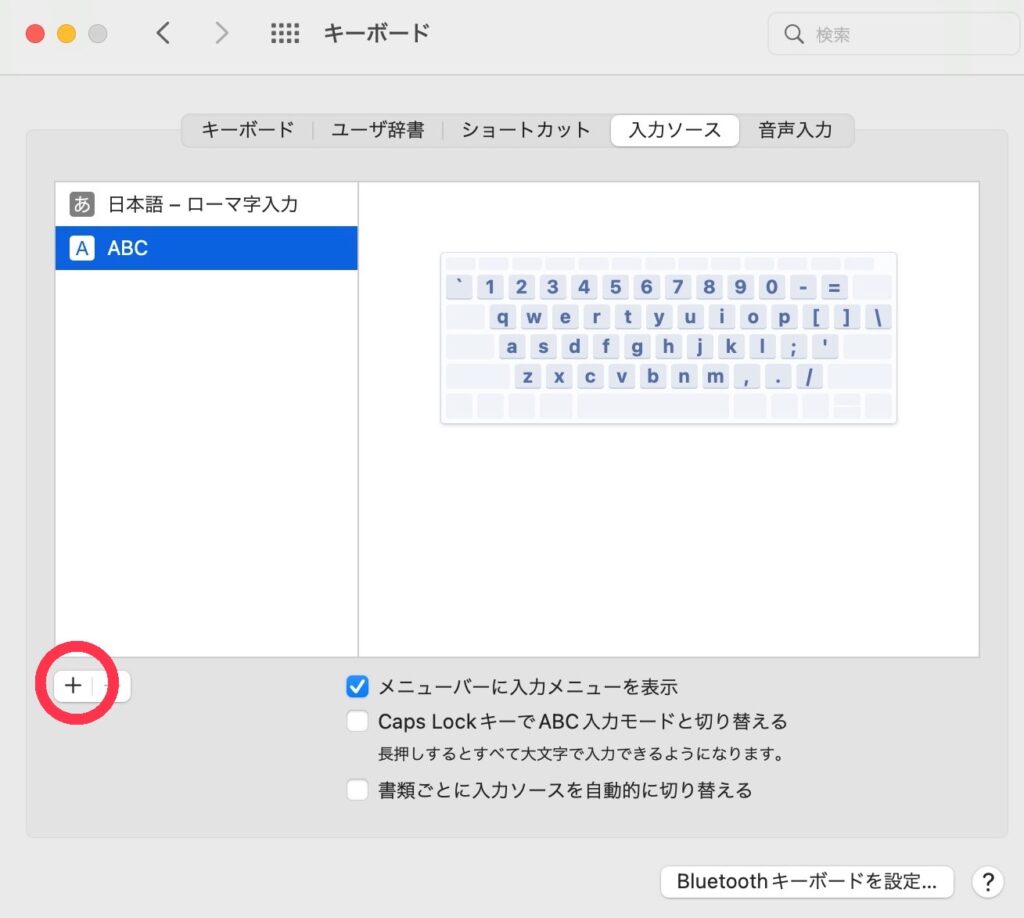
+マークで言語を選択して追加できます。
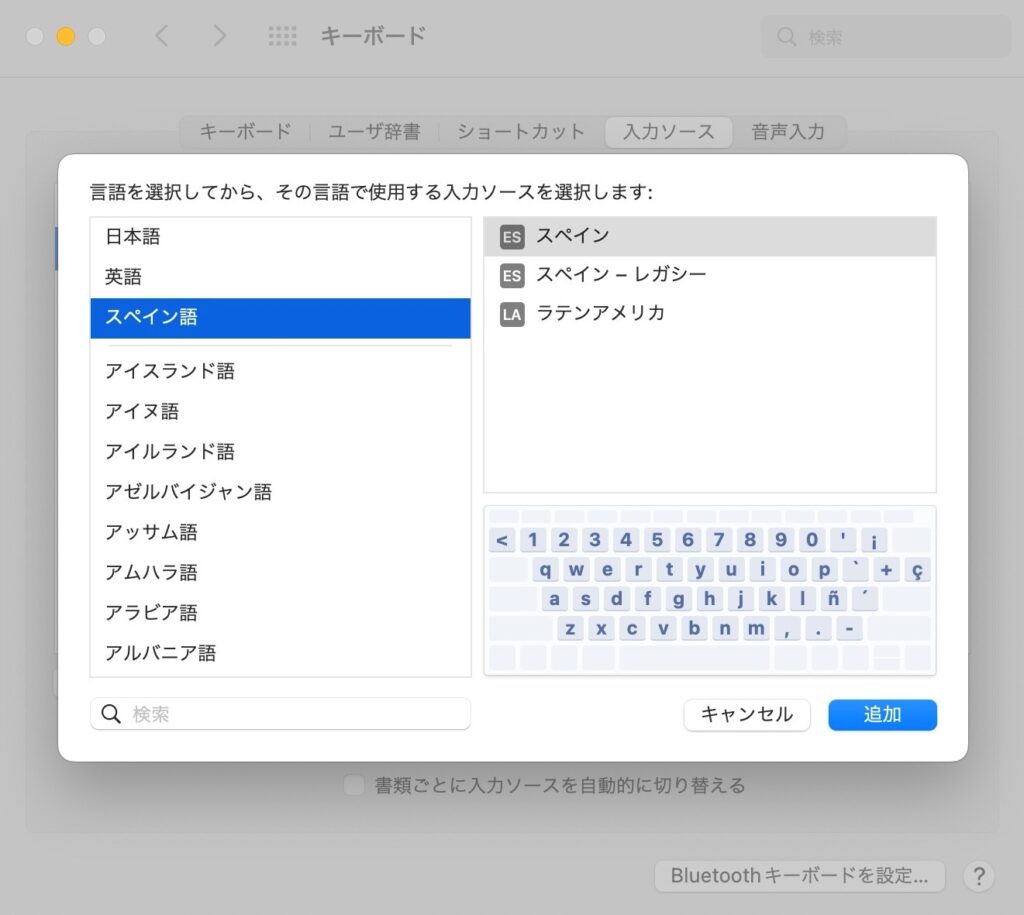
こうして追加しておけば、あとはテキスト入力する際に使いたい言語に切り替えればいいのですが、ここでめんどくさいことが起きました。
Macだと言語切り替えする際のショートカットキーが control + SPACE になっています。
が、この切り替えは二言語間だけなので三言語以上あるとうまく機能しません。
英語と日本語だったのをスペイン語と日本語にして、切り替えはうまくいっていたのですが、英語に戻すと、英語とスペイン語で切り替わってしまったり…
他の切り替え方法
これを解消する方法として、以下がありました。こちらも旧バージョンの画面になります。
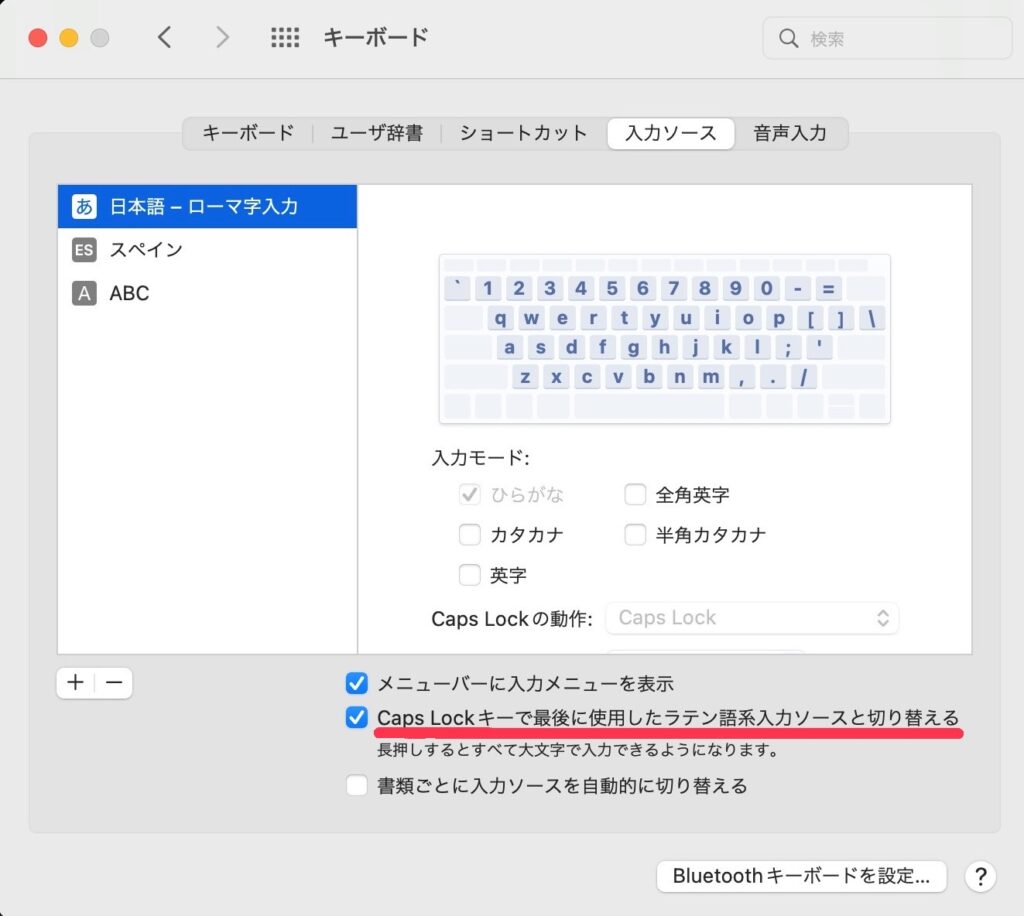
「Caps Lockキーで最後に使用したラテン語系入力ソースと切り替える」
このチェックボックスにチェックを入れておくと、Caps Lockを押すだけで日本語 ⇄ 英語/スペイン語の切り替えができるようになります。
あくまで最後に設定した言語と日本語とで切り替わるということですが、これなら、日本語との切り替えができなくなったー!などということはなくストレスなく使えるようになりました。
ちなみにこのチェックボックスをオンにしてしまうと、元々のCaps Lockを押すと大文字になる機能がオフになりますが、長押しすることで大文字入力になります。
MacOS Sequoiaでも同じチェックボックスが、「すべての入力ソース」内にリストされています。
切り替えをしない場合
control + SPACE をそのまま使って切り替える場合、control キーを長押ししていると、言語選択ができるようになるので、SPACEキーを押して選択ができます。
Macユーザーガイドにも記載がありましたので、そちらでも確認できます。
iOS (iPhone)の場合
iPhoneの場合は、[設定] → [一般] → [キーボード]→ [キーボード] と進むと、言語を追加できる画面に移ります。そこに [新しいキーボードを追加…] というタブがあるので、必要な言語を追加します。
この状態で文字の入力画面で地球マークを押すと、スペイン語(スペイン)を追加したのであれば、Español (España) という選択肢が出るのでそこにしておきます。
また、この状態で特殊文字を使用したい時は、特殊記号を付けたいアルファベットを長押しすると、イラストのように選択肢が現れるので必要な記号付き文字を選択します。